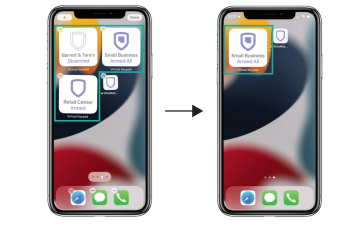Virtual Keypad Offers New iPhone Home Screen Widget
Showing System Arming Status at a Glance
Imagine that you are driving out of town for the weekend when you think about your business and can’t remember if you armed the system before leaving. Now, with Virtual Keypad’s new arming status widget, you’ll know if it’s armed with just a quick glance at your iPhone home screen.
Get fast system status. Plus, the widget also gives you quick access to the app’s arming/disarming screen.
What’s a widget?
The new home screen widget is available with Apple iOS 14 and later. Widgets provide a window displayed on an iPhone home screen, giving specific information from the app without having to open it.
Widget to Open Virtual Keypad APP
Virtual Keypad now supports homescreen widgets for opening the app. This feature is only available for iOS versions 14 and higher.
Add a Widget in an iOS Device Be sure to enable Save User Code in Virtual Keypad Settings for systems with a Home Screen widget.
1. On the Home Screen, long-press until you can begin editing the Home Screen.
2. In the top left corner, select the plus button and scroll down to Virtual Keypad.
3. Select Virtual Keypad.
4. Choose between the available widget sizes.
5. Select Add Widget.

6. To select which system you want the widget to display, tap the widget and then System.
7. Select the system you want to display.
8. Tap outside of the editor.
9. Select Done.

Arm Your System from the Widget in an iOS Device
1. To arm the system, tap the widget and select your arming preference.
2. Close Virtual Keypad. The widget displays the system as armed.
Stack Multiple Widgets in an iOS Device If you have more than one system widget, but want to take up less space, stack the widgets.
1. On the Home Screen, long-press until you can begin editing the Home Screen.
2. Hold and drag each widget to stack them.
3. Select Done. Scroll through the widgets to view each system’s armed status